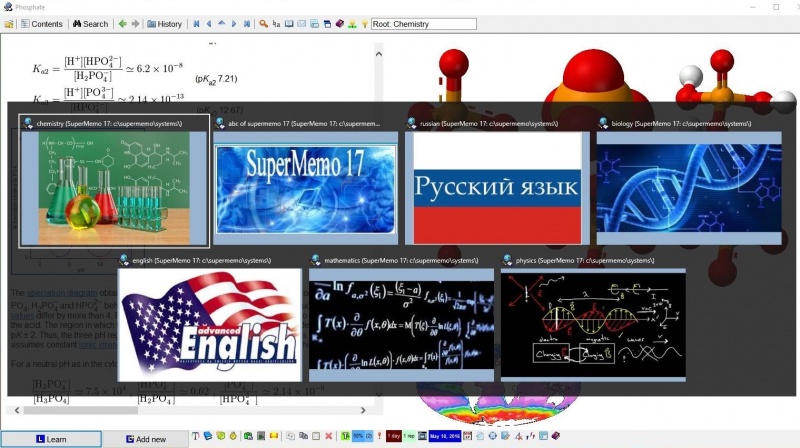Layouts: Difference between revisions
| Line 24: | Line 24: | ||
<div class="center"> | <div class="center"> | ||
[[File:Collection background.jpg|800px|SuperMemo: | [[File:Collection background.jpg|800px|SuperMemo: In Windows 10, SuperMemo background can be used as a nice visual collection chooser between active collections opened in separate instances of SuperMemo running simultaneously]] | ||
{{:File:Collection background.jpg}} | {{:File:Collection background.jpg}} | ||
</div> | </div> | ||
Revision as of 11:07, 23 May 2016
Introduction
SuperMemo features a number of various windows (element window, Contents, Statistics, etc.) and toolbars (Read, Format, Tools, etc.) as well as number of interface elements (e.g. status bar, background, etc.) which you can show/hide, position and/or resize to organize your SuperMemo learning space to suit your preferences depending the available monitor and screen resolution as well as how well you know the program and what kind of information you are interested in.
Figure: SuperMemo for Windows on the Professional level (File : Level : Professional). Collection statistics are displayed on the left. Element's ancestors at the mid bottom show the place of the article in the Biochemistry branch. Element's statistics at shown at the bottom-right. Element window in the center of the screen displays a topic on glycolysis in cancer (a result of a split executed on the Glycolysis article imported from Wikipedia). Note R-Metric of 17.351% which shows a huge advantage of Algorithm SM-18 over Algorithm SM-15 (on that particular day of learning)
You can rely on one of the predefined SuperMemo layouts as well as create any number of your own.
Layouts are stored in the BIN\layouts.ini file. This file also can be modified manually if have backed it up safely beforehand.
SuperMemo interface parts that are saved in a layout
- Toolbar docking window - visibility, size and position. Note that you can quickly show all toolbars except the Tools toolbar with a click of a button on the learnbar. So unless you frequently use the Tools toolbar (esp. to quickly switch between current tasklists) or you want your toolbars floating, you can economize some screen estate by leaving the dock hidden with Window : Dock (Ctrl+Alt+F11).
- Element window - size and position
- Contents window - visibility, size and position
- Statistics window - visibility, size and position
- Element data window - visibility, size and position. Additionally, you can expand/collapse select parameter groups to economize space.
- Ancestors window - visibility, size and position
- Toolbars - you can undock selected toolbars from the toolbar docking window thus make them floating (make sure to uncheck Window : Toolbars : Keep docked first). You can then position them anywhere on the screen, and/or resize their buttons into multiple rows.
- Background - show or hide the background behind windows used by SuperMemo in order to minimize distraction caused by background applications. The background can either be a solid color (Window : Layout : Background color) or a custom picture (Window : Layout : Background picture)
Figure: In Windows 10 or later, SuperMemo background can be used as a nice visual collection chooser between active collections opened in separate instances of SuperMemo running simultaneously. Use Alt+Tab to switch between collections, or click the collection of your choice.
- Status bar - visibility
Saving a custom layout
After you have arranged your SuperMemo desktop:
- choose Window : Layout : Save custom layout
- Enter the name of the layout in the New Layout dialog box,
- Click OK
Additionally, you can save your layout as default. The default layout is a layout which is automatically applied when you run SuperMemo, or restored to when you close the Contents window or element browser (see: automatic layouts. To save a layout as default, select Window : Layout : Save as default (Shift+Ctrl+F5).
Applying a custom layout
Setting the default layout
- press Ctrl+F5, or
- choose Window : Layout : Apply default layout from the main menu, or
- Right-click the Layout manager button in the navigation bar, and select Apply default layout, or
- Click the Apply default button button on the Tools toolbar (if visible)
Choosing from the custom layout list
Select Window : 1..9 to choose one from up to nine custom layouts recently defined and saved. Note that the selected layout automatically becomes the default one.
Applying from the Layout manager
- click the Layout manager button in the navigation bar at the top of the element window
- select a given layout
- press Apply
- press Close
Layout manager
Layout manager is a simple tool you can use to apply a selected layout (esp. if you have saved more than 9 in total), save the current position of windows and toolbars as a new layout, set a selected layout as the default one (i.e. the layout which is automatically applied when you run SuperMemo), delete layouts you no longer need, etc.
You can open Layout manager with Window : Layout : Layout manager from the main menu, or by clicking the Layout manager button on the navigation bar in the element window (note that you need to be at the Middle or higher level for these options to become available).
The Layout manager is comprised of the following elements:
- Layout list
- Action buttons
- Apply - apply the selected layout
- Save - save the current layout of windows and toolbars for future use
- Default - make the selected layout the default one
- Delete - delete the selected layout
- Close - close the manager
- Status pane, at the bottom of the window, where you can inspect which layout is the current default one and which is presently applied.
Available layouts
Predefined layouts
SuperMemo comes with two predefined layouts: Classic and Warrior.
You can use them as a good starting point for your own custom layout. After you have arranged everything on the screen, select Window : Layout : Save custom layout or Save as default.
You can also make either of them permanent each time you open SuperMemo with Window : Layout : Save as default (Shift+Ctrl+F5).
Classic layout
The Classic layout is known from early versions of SuperMemo. It conveniently aligns the Statistics window to the left of the element window and Element data window. This arrangement is useful when you make repetitions and like to constantly follow the progress of learning.
Warrior layout
The Warrior layout has been optimized for incremental reading. Not only does it arrange windows and toolbars on your screen, it also switches SuperMemo to the Professional level. You can apply it with one of the following ways:
- press F5
- choose File : Level : Warrior layout from the main menu
- choose Window : Layout : Warrior layout from the main menu
- select Warrior in the Layout manager, and click Apply, and close the manager
Automatic layouts
In addition to the two aforementioned predefined layouts, SuperMemo automatically re-arranges the current layout whenever you switch to the Contents window (e.g. by clicking Contents in the element window) or open the element browser (e.g. via the View menu). In this new automatic layout, the left half of the screen is occupied by either the Contents window or element browser, while the other half is split in two grids: the top is filled with the element window while the Element data window is attached to the bottom. This layout makes it very easy to inspect individual elements (along with their learning parameters) from the Contents window or element browser. Closing the Contents window/element browser restores the default layout. Alternatively, you can press Esc to the do the same.