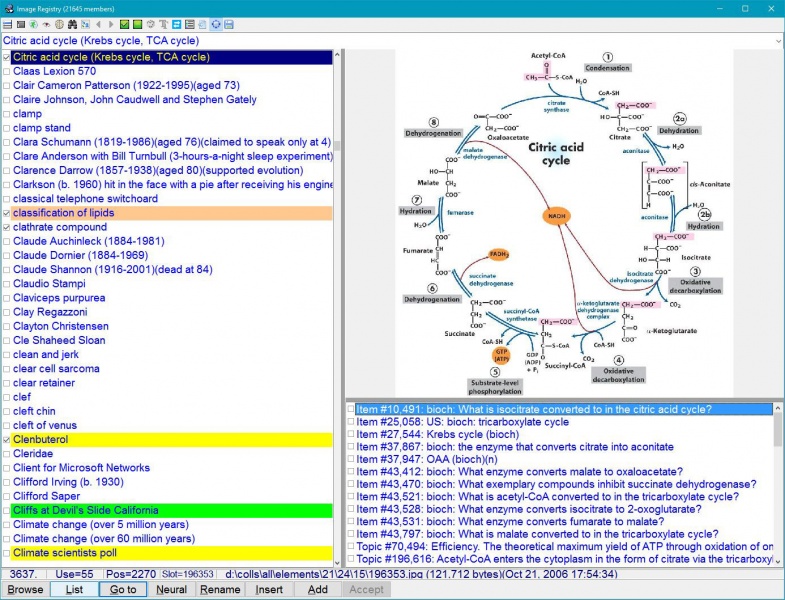Registry toolbar: Difference between revisions
Jump to navigation
Jump to search
(Browser -> browser) |
No edit summary |
||
| (6 intermediate revisions by 2 users not shown) | |||
| Line 1: | Line 1: | ||
The toolbar at the top of the [[ | The toolbar at the top of the [[registry window]] provides a quick access to the most often used registry functions. | ||
[[Image:Image registry.jpg|center| | [[Image:Image registry.jpg|center|785px|SuperMemo: Image registry (registry toolbar at the top) which you can use to review images used in your collection]] | ||
Here is the use of the individual buttons (compare with the picture above): | Here is the use of the individual buttons (compare with the picture above): | ||
*'''Menu''' (''Alt+F10'') - open the [[registry menu]] (also available with a right-click over the registry window) | *'''Menu''' (''Alt+F10'') - open the [[registry menu]] (also available with a right-click over the [[registry window]]) | ||
*'''List''' - list users of the currently selected [[Glossary | *'''List''' - list users of the currently selected [[Glossary:Registry_member|registry member]] in the element list (bottom-right) | ||
*'''Go to''' - go to the first user of the currently selected registry member and close the registry | *'''Go to''' - go to the first user of the currently selected [[Glossary:Registry_member|registry member]] and close the [[registry window]] | ||
*'''View''' - display the element selected in the element list or display the first user of the currently selected registry member (if the element list is not shown). The element is shown in the [[ | *'''View''' - display the [[Glossary:Element|element]] selected in the element list or display the first user of the currently selected [[Glossary:Registry_member|registry member]] (if the element list is not shown). The element is shown in the [[element window]] without closing the [[registry window]]. Note that elements are displayed each time you click on the entries in the element list (which can be shown with '''List''' above) | ||
*'''Find''' (''Ctrl+S'') - find registry members containing a given string in their name. Only the current [[Glossary | *'''Go neural''' (''Alt+N'') - execute the [[Subset learning#Neural review|neural review]] over the selected [[Glossary:Registry_member|registry member]] | ||
*'''Find and replace''' (''Ctrl+R'') - replace strings in the current registry subset | *'''Find''' (''Ctrl+S'') - find [[Glossary:Registry_member|registry members]] containing a given string in their name. Only the current [[Glossary:Registry_subset|registry subset]] is searched. For example, to search for all pictures with the word "''virus''" in their name, use '''[[Search menu|Search]] : [[Search menu#Images|Images]]''' on the [[main menu]], click the '''Find''' button, type ''virus'', and press ''Enter'' | ||
*'''Superset''' - move to the immediate superset of registry members (if any). For example, after searching the registry with ''Ctrl+S'', your results are displayed as a new registry subset. You can move back to the search superset by clicking '''Superset''' button or pressing | *'''Find and replace''' (''Ctrl+R'') - replace strings in the current [[Glossary:Registry_subset|registry subset]] | ||
*'''Subset''' - move to the next subset (if any). For example, after searching the registry with ''Ctrl+S'', your results are displayed as a new registry subset. You can search again to create yet another subset (AND-search). You can move between subsets by pressing ''Alt+Left'' and ''Alt+Right'' | *'''Superset''' - move to the immediate superset of [[Glossary:Registry_member|registry members]] (if any). For example, after searching the registry with ''Ctrl+S'', your results are displayed as a new registry subset. You can move back to the search superset by clicking '''Superset''' button or pressing ''Alt+Left'' | ||
*'''Create selected subset''' - create a new registry subset from the currently selected members | *'''Subset''' - move to the next subset (if any). For example, after searching the registry with ''Ctrl+S'', your results are displayed as a new [[Glossary:Registry_subset|registry subset]]. You can search again to create yet another subset (AND-search). You can move between subsets by pressing ''Alt+Left'' and ''Alt+Right'' | ||
*'''Create unselected subset''' - create a new registry subset from the members which are not selected at the moment | *'''Create selected subset''' - create a new [[Glossary:Registry_subset|registry subset]] from the currently selected [[Glossary:Registry_member|members]] | ||
*'''Random jump''' (''F11'') - select a new randomly chosen registry member (e.g. to quickly review the registry at random) | *'''Create unselected subset''' - create a new [[Glossary:Registry_subset|registry subset]] from the [[Glossary:Registry_member|members]] which are not selected at the moment | ||
*'''Font''' (only in the font registry) - edit the font associated with the currently selected registry member | *'''Random jump''' (''F11'') - select a new randomly chosen [[Glossary:Registry_member|registry member]] (e.g. to quickly review the registry at random) | ||
*'''Font''' (only in the font registry) - edit the font associated with the currently selected [[Glossary:Registry_member|registry member]] | |||
*'''Switch to twin''' - switch to the twin registry and select the twin member of the currently selected member (e.g. switch from text registry to translation registry, or switch between the twins of the phonetic transcription registry) | *'''Switch to twin''' - switch to the twin registry and select the twin member of the currently selected member (e.g. switch from text registry to translation registry, or switch between the twins of the phonetic transcription registry) | ||
*'''<span id="Browse_button">Browse</span>''' - use the [[browser]] to display all elements that use the currently selected registry subset. Note that the button [[Registry window#Browse|Browse]] at the bottom of the window puts only the users of the selected member in the browser while the '''Browse''' on the toolbar puts the users of all subset members in the browser | *'''<span id="Browse_button">Browse</span>''' - use the [[browser]] to display all [[Glossary:Element|elements]] that use the currently selected [[Glossary:Registry_subset|registry subset]]. Note that the button [[Registry window#Browse|'''Browse''']] at the bottom of the window puts only the users of the selected [[Glossary:Registry_member|member]] in the [[browser]] while the '''Browse''' on the toolbar puts the users of all subset members in the [[browser]] | ||
*'''Import''' - import files directly into the registry | *'''Import''' - import files directly into the registry | ||
*'''Stretch''' (only in the image registry) - stretch images proportionally to fill out the display panel at maximum possible size | *'''Stretch''' (only in the image registry) - stretch images proportionally to fill out the display panel at maximum possible size | ||
*'''Export''' - export the currently selected member (if | *'''Export''' - export/save the object associated with the currently selected [[Glossary:Registry_member|member]] (if exportable). For example, save a picture displayed in the image registry | ||
Latest revision as of 07:13, 27 April 2016
The toolbar at the top of the registry window provides a quick access to the most often used registry functions.
Here is the use of the individual buttons (compare with the picture above):
- Menu (Alt+F10) - open the registry menu (also available with a right-click over the registry window)
- List - list users of the currently selected registry member in the element list (bottom-right)
- Go to - go to the first user of the currently selected registry member and close the registry window
- View - display the element selected in the element list or display the first user of the currently selected registry member (if the element list is not shown). The element is shown in the element window without closing the registry window. Note that elements are displayed each time you click on the entries in the element list (which can be shown with List above)
- Go neural (Alt+N) - execute the neural review over the selected registry member
- Find (Ctrl+S) - find registry members containing a given string in their name. Only the current registry subset is searched. For example, to search for all pictures with the word "virus" in their name, use Search : Images on the main menu, click the Find button, type virus, and press Enter
- Find and replace (Ctrl+R) - replace strings in the current registry subset
- Superset - move to the immediate superset of registry members (if any). For example, after searching the registry with Ctrl+S, your results are displayed as a new registry subset. You can move back to the search superset by clicking Superset button or pressing Alt+Left
- Subset - move to the next subset (if any). For example, after searching the registry with Ctrl+S, your results are displayed as a new registry subset. You can search again to create yet another subset (AND-search). You can move between subsets by pressing Alt+Left and Alt+Right
- Create selected subset - create a new registry subset from the currently selected members
- Create unselected subset - create a new registry subset from the members which are not selected at the moment
- Random jump (F11) - select a new randomly chosen registry member (e.g. to quickly review the registry at random)
- Font (only in the font registry) - edit the font associated with the currently selected registry member
- Switch to twin - switch to the twin registry and select the twin member of the currently selected member (e.g. switch from text registry to translation registry, or switch between the twins of the phonetic transcription registry)
- - use the browser to display all elements that use the currently selected registry subset. Note that the button Browse at the bottom of the window puts only the users of the selected member in the browser while the Browse on the toolbar puts the users of all subset members in the browser
- Import - import files directly into the registry
- Stretch (only in the image registry) - stretch images proportionally to fill out the display panel at maximum possible size
- Export - export/save the object associated with the currently selected member (if exportable). For example, save a picture displayed in the image registry